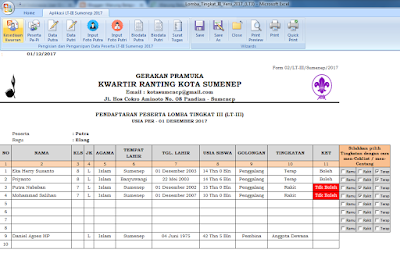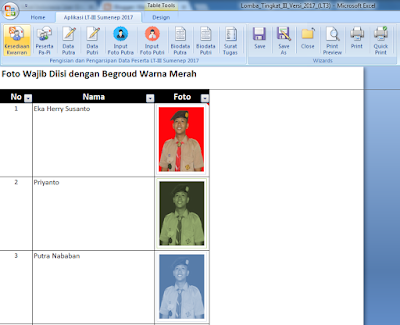TATA CARA MENDAFTAR
Salam Pramuka,
Selamat berjumpa kembali dalam kegiatan yang berbeda. Kali ini saya akan menjelaskan bagaimana mengisi Formulir Pendaftaran dengan Format Microsoft Excel.
Pertama :
- TEHNICAL MEATING dilaksanakan pada tanggal 18 Maret 2018 Pukul 09.00 WIB di Aula Kwarcab Sumenep - Jl. Payudan Barat No. 05 Pabian Sumenep (Depan SMPN 2 Sumenep)
- Jika Kakak belum mempunyai Aplikasi Formulir Pendaftaran Perkemahan Wirakarya "Kampung Kelir" Tahun 2018 silahkan kakak download disini
Kedua :
Setelah kakak men-download aplikasi tersebut, maka silahkan buka aplikasinya dengan cara double klik pada file, dan tampilan awal saat membuka aplikasinya akan tampak pada gambar dibawah ini
- Jika tidak tampila seperti pada gambar diatas maka kakak harus setting macronya terlebih dahulu.
- Pada gambar diatas silahkan klik Tombol DAFTAR jika kakak yakin untuk mendaftar. Apabila tidak silahkan klik Tombol BATAL.
Ketiga :
Setelah kakak menekan tombol DAFTAR maka akan keluar tampilan seperti pada gambar, nah silahkan kakak klik tombol Daftar Putra untuk mendaftarkan peserta didiknya yang putra, jika Daftar Putri maka kakak hanya memasukkan namanya peserta putrinya saja.
Keempat :
Kemudian setelah kakak menekan salah satu tombol pendaftaran diatas maka akan tampil menu seperti gambar di bawah ini :
Formulir untuk Peserta Putra
formulir Untuk Peserta Putri
Sukses telah mengisi data
silahkan isi data - data peserta sesuai dengan format pada gambar diatas, setelah kakak yakin tidak ada kesalahan, maka kakak tekan tombol simpan.
Kelima :
Setelah sukses menyimpan maka kakak akan di perlihatkan hasilnya sebagaimana terlihat pada gambar di bawah .
Mungkin demikian tata cara pengisian formulir pendaftaran festival wirakarya kampung kelir, saya mohon maaf jika ada salah. dan jika kakak ada keluhan sampaikan pada kolom komentar.
Salama Pramuka.