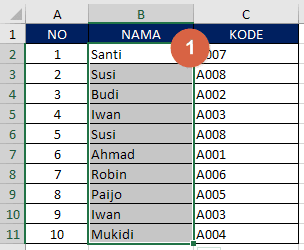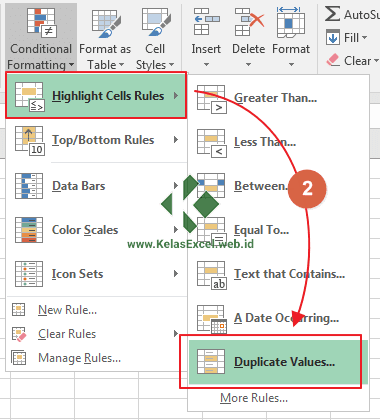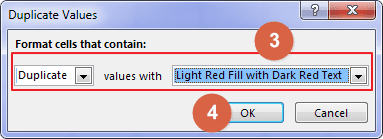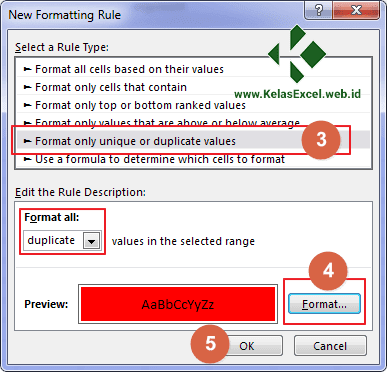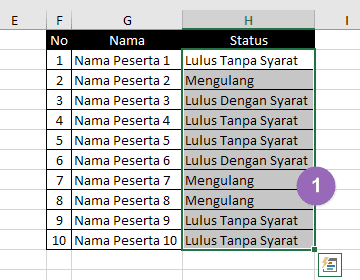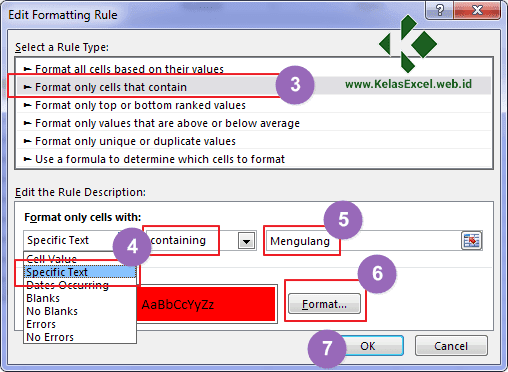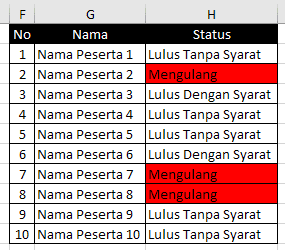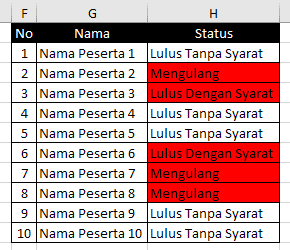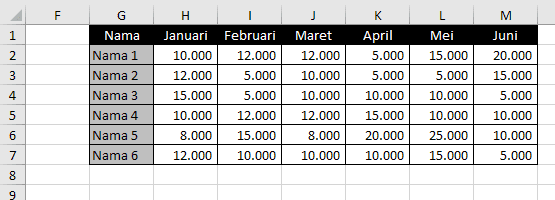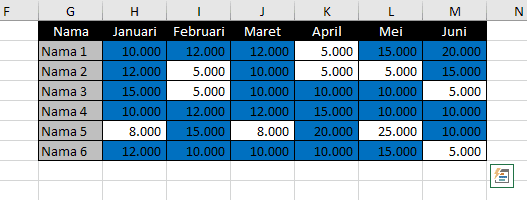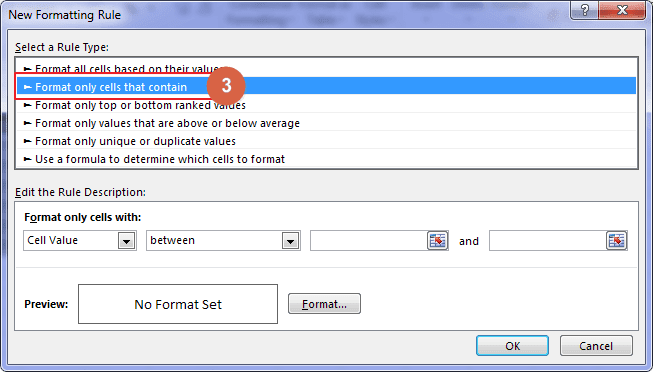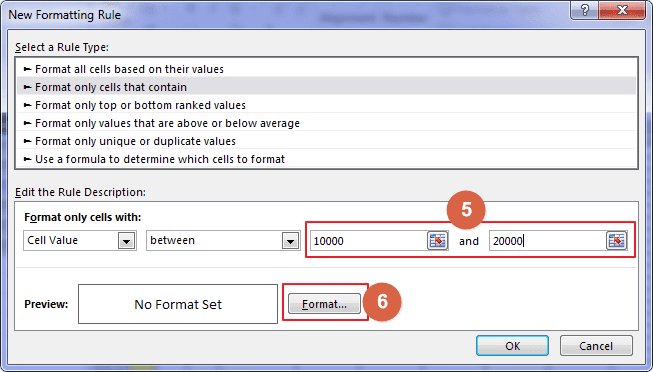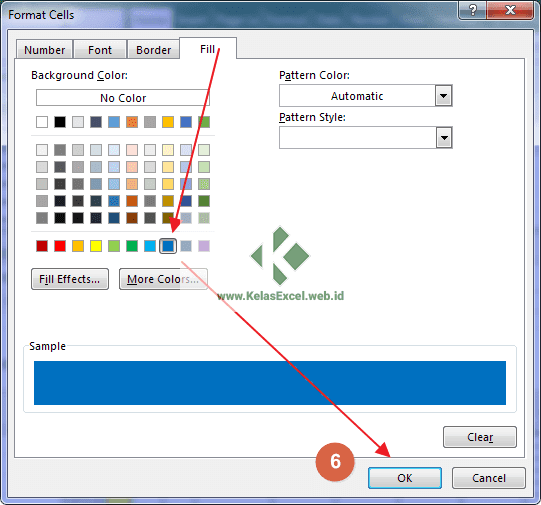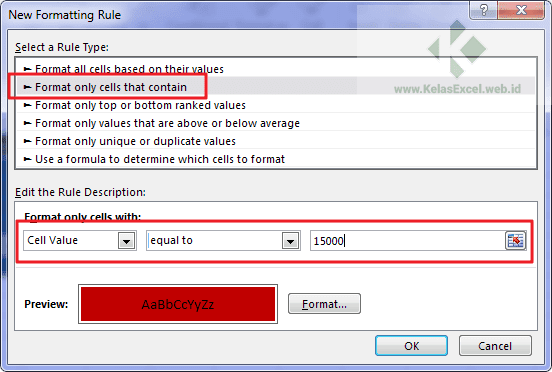SUMPRODUCT merupakan salah satu fungsi pada Microsoft Excel yang digunakan dalam rumus Excel untuk mendapatkan jumlah dari hasil perkalian antara baris-baris yang bersesuaian pada beberapa Array atau sekumpulan data.
SINTAKS
Penjelasan sintaks fungsi SUMPRODUCT:
CONTOH
Perhatikan contoh penggunaan fungsi sumproduct berikut dalam rumus microsoft Excel.
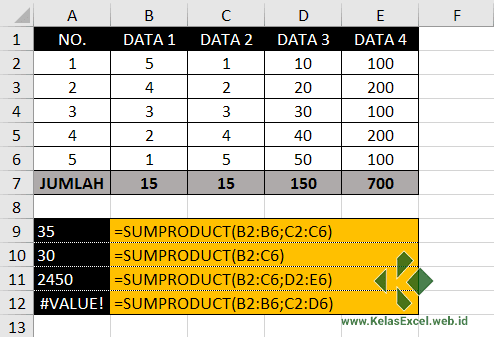


Pada contoh ketiga, array pada masing-masing argument memiliki dimensi 2 kolom x 5 baris. Masing-masing nilai pada array ini akan dikalikan dengan baris nilai yang sesuai sehingga didapat:
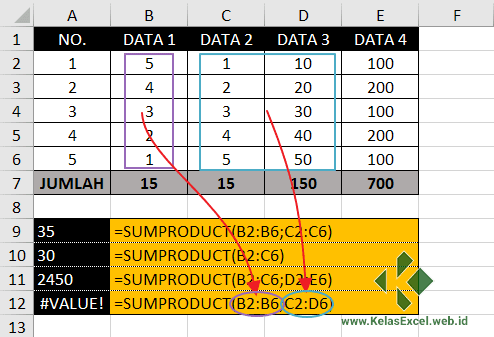
Masih kurang jelas? Silahkan disampaikan dikolom komentar.
SINTAKS
SUMPRODUCT(array1, [array2], [array3], ...)
Penjelasan sintaks fungsi SUMPRODUCT:
- array1 : (Diperlukan) Kumpulan data atau Array pertama yang ingin kita kalikan dan jumlahkan.
- [array2], [array3], ... : (Opsional) Kumpulan data atau Array lainnya yang ingin dapatkan total penjumlahannya setalah dikalikan dengan Array pertama.
CONTOH
Perhatikan contoh penggunaan fungsi sumproduct berikut dalam rumus microsoft Excel.
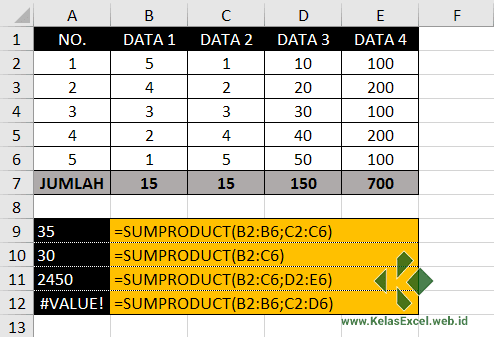
=SUMPRODUCT(B2:B6;C2:C6)
Pada rumus excel tersebut nilai pada masing-maisng sel B2:B6 akan dikalikan dengan nilai pada masing-masing sel pada C2:C6 kemudian masing-masing nilai perkalian tersebut akan dijumlahkan.
=(5*1)+(4*2)+(3*3)+(2*4)+(1*5)Hasilnya adalah 5+8+9+8+5 = 35
=SUMPRODUCT(B2:C6)

Untuk rumus kedua diatas lebar array pertama adalah 2 kolom dengan tinggi 5 baris (C2:B6). Sedangkan argumen Array ke-dua tidak diisi sehingga hasilnya hanya menjumlahkan nilai sel yang ada pada B2:B6 yakni 5+4+3+2+1+1+2+3+4+5 = 30
=SUMPRODUCT(B2:C6;D2:E6)

Pada contoh ketiga, array pada masing-masing argument memiliki dimensi 2 kolom x 5 baris. Masing-masing nilai pada array ini akan dikalikan dengan baris nilai yang sesuai sehingga didapat:
(5*10)+(4*20)+(3*30)+(2*40)+(1*50)+(15*150)+Hasilnya adalah 2450.
(1*100)+(2*200)+(3*100)+(4*200)+(5*100)+(15*700)
=SUMPRODUCT(B2:B6;C2:D6)
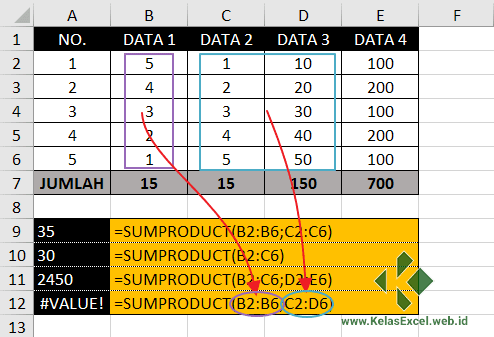
Untuk rumus excel ketiga diatas argumen array pada fungsi sumproduct tidak memiliki dimensi yang sama. Dimensi Array pertama 1 kolom dan 5 baris, sedangkan array kedua memiliki dimensi 2 kolom x 5 baris sehingga menghasilkan nilai error #VALUE.
Masih kurang jelas? Silahkan disampaikan dikolom komentar.