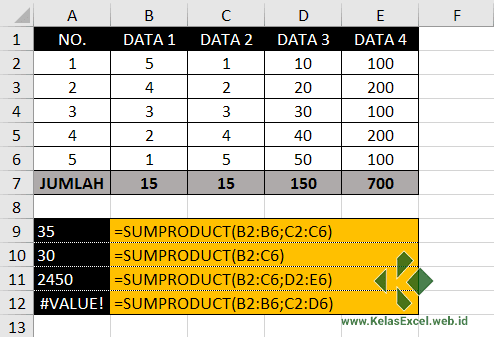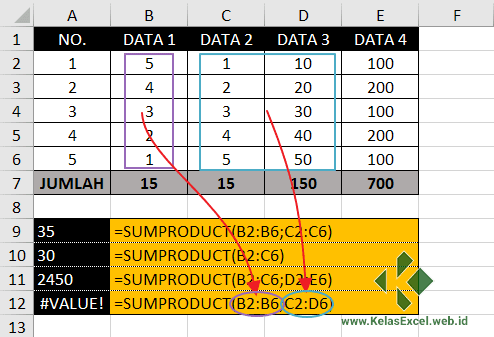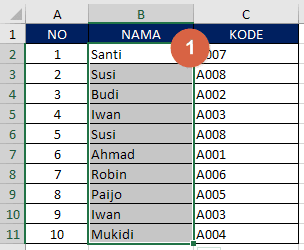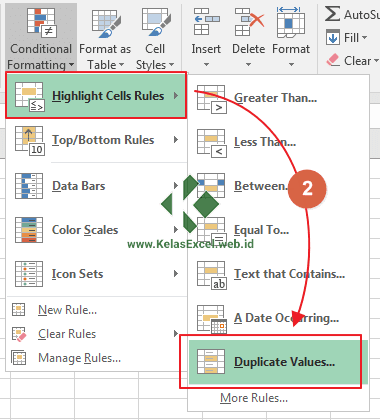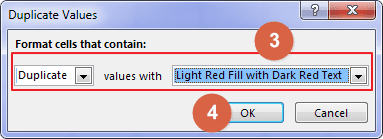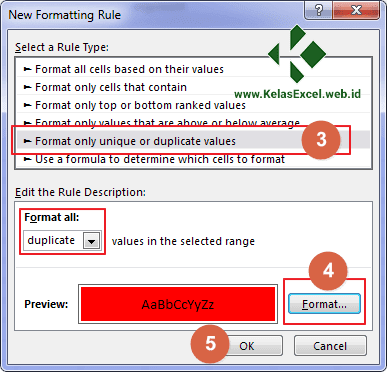APLIKASI KWITANSI SEDERHANA
Adapun beberapa langkah - langkah dalam pengerjaan Aplikasi ini yaitu sebagai berikut :
1. Silahkan download filenya di sini ==>> download
2. Setelah file tersebut anda download >>> silahkan double klik dan akan terbuka file tersebut seperti pada gambar di bawah ini :


Aplikasi Kwitansi ini hanya sekedar membantu teman - teman sekalian, karena Aplikasi Kwitansi ini sangat sederhana sekali dan semoga dapat membantu bagi yang membutuhkan serta semoga bermanfaat.
Adapun beberapa langkah - langkah dalam pengerjaan Aplikasi ini yaitu sebagai berikut :
1. Silahkan download filenya di sini ==>> download
2. Setelah file tersebut anda download >>> silahkan double klik dan akan terbuka file tersebut seperti pada gambar di bawah ini :
3. Kemudian silahkan isi data - datanya sesuai dengan kebutuhan anda, setelah dirasa benar dan yakin tidak ada kesalahan silahkan anda tekan tembol Simpan. (gambar diatas)
4. Dan atau Anda ingin melihat data yang anda Input silahkan tekan tan silang (X) di pojok kanan atas pada Form Kwitansi.
5. Ketika Anda menekan tombol silang (X) maka anda secara Otomatis akan melihat file tersebut seperti pada gambar di bawah.

6. Kemudian silahkan anda menekan tombol Countinue pada gambar diatas, setalah itu maka tampilannya akan seperti gambar dibaawah ini :

7. Setelah tampilannya seperti pada gambar diatas maka anda bisa untuk Mengedit data jika terdapat kesalahan, namun jika dirasakan tidak ada kesalahan maka anda bisa meng-klik tombol Back dan setelah itu anda akan melihat tampilan kwitansinya seperti pada gambar di bawah ini.
Nah teman-teman kira-kira begitu penjelasan saya tentang penggunaan Aplikasi Kwitansi yang sangat sederhana ini, semoga saja bisa dipahami.
Semoga kita bisa bertemu lagi dilain kesempatan pada Aplikasi yang berbeda. Amin..