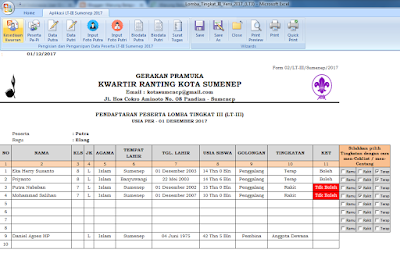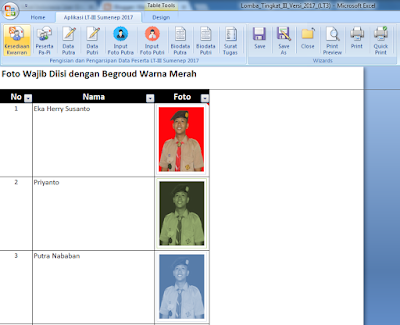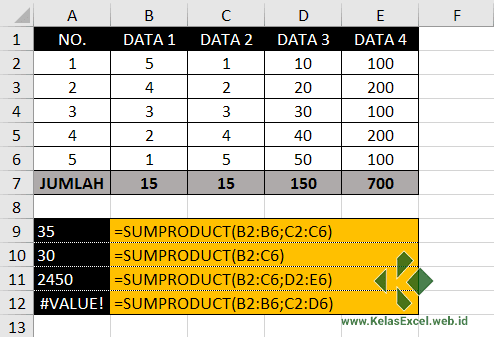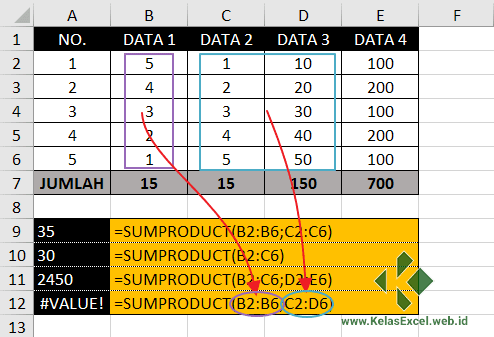APLIKASI LOMBA TINGKAT PENGGALANG PRAMUKA (LT-III) 2017
Aplikasi ini tujuannya untuk memudahkan kakak-kakak dalam perekapan nama-nama pemenang Lomba Tingkat Pramuka Penggalang II (LT-II).
Biar gampang silahkan ikuti caranya sebagai berikut :
1. Silahkan Download filenya terlebih dahulu.. namun sebelunya silahkan baca dulu petunjuk di bawah ini..
2. Setelah mendownload file tersebut silahkan langsung dibuka,, dan kakak akan menjumpai tampilan seperti bawah ini

3. Kemudian silahkan Kakak isi sesuai dengan Kolom yang ada
.4 Jika dirasa sudah benar, maka silahkan klik "Menu Bar" seperti di samping
5. Silahkan di pilih dan klik salah satu Menu Bar tersebut. dan kakak akan menjumpai beberapa kolom yang harus diisi.
6. Salah Satunya seperti contoh di bawah ini :
a). Surat Kesediaan Kwartir
b). Daftar Nama Peserta dan Pinkon
c). Isi biodata pendukung Peserta, Biping dan Pinkon (Halaman ini Tidak untuk di Print)
d). Input Foto (Halaman ini Tidak untuk di Print)
e). Cetak Biodata
7. Sebenarnya masih banyak,, biar gak penasaran burun saja download file Aplikasi LT-III 2017
Semoga kita bisa ketemu lagi dilain waktu,, mohon masukan dan san serta kritikan yang sifatnya membangun silahkan masukkan di kolom komentar.
terima kasih..
Salam Pramuka..!!!
Aplikasi ini tujuannya untuk memudahkan kakak-kakak dalam perekapan nama-nama pemenang Lomba Tingkat Pramuka Penggalang II (LT-II).
Biar gampang silahkan ikuti caranya sebagai berikut :
1. Silahkan Download filenya terlebih dahulu.. namun sebelunya silahkan baca dulu petunjuk di bawah ini..
2. Setelah mendownload file tersebut silahkan langsung dibuka,, dan kakak akan menjumpai tampilan seperti bawah ini

3. Kemudian silahkan Kakak isi sesuai dengan Kolom yang ada
.4 Jika dirasa sudah benar, maka silahkan klik "Menu Bar" seperti di samping
5. Silahkan di pilih dan klik salah satu Menu Bar tersebut. dan kakak akan menjumpai beberapa kolom yang harus diisi.
6. Salah Satunya seperti contoh di bawah ini :
a). Surat Kesediaan Kwartir
b). Daftar Nama Peserta dan Pinkon
c). Isi biodata pendukung Peserta, Biping dan Pinkon (Halaman ini Tidak untuk di Print)
d). Input Foto (Halaman ini Tidak untuk di Print)
e). Cetak Biodata
Semoga kita bisa ketemu lagi dilain waktu,, mohon masukan dan san serta kritikan yang sifatnya membangun silahkan masukkan di kolom komentar.
terima kasih..
Salam Pramuka..!!!