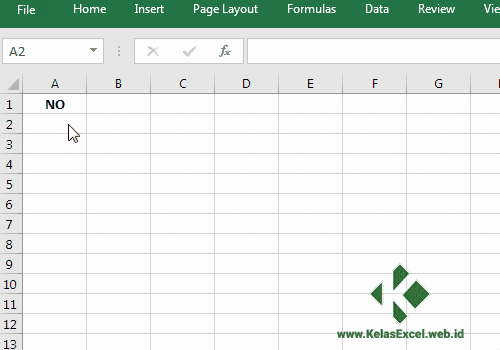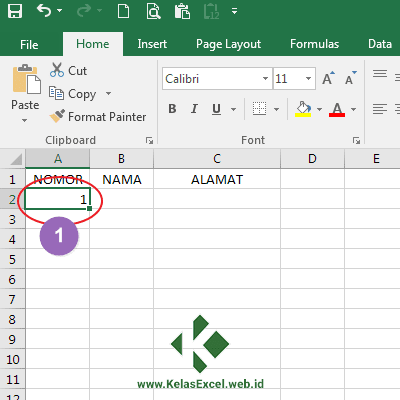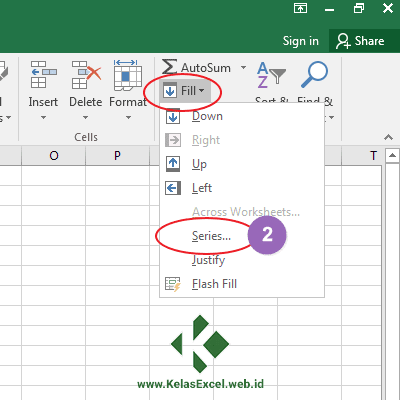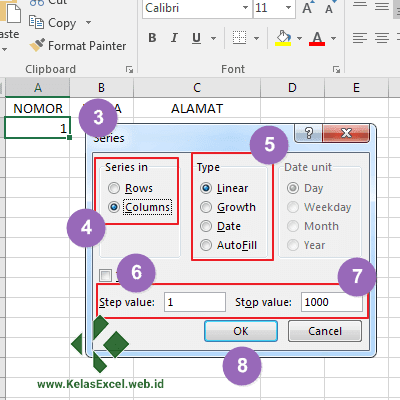Rumus Excel Untuk Penjumlahan, Pengurangan, Perkalian dan Pembagian
Hal mendasar yang perlu kita kuasai dalam belajar excel adalah melakukan operasi matematika penjumlahan, pengurangan, perkalian serta pembagian. Hal ini sebenarnya sudah saya singgung sedikit pada postingan tentang Operator Perhitungan Microsoft Excel. Namun dalam artikel tersebut pnejelasannya masih umum.
Untuk melakukan pengurangan, perkalian dan pembagian, excel tidak menyediakan fungsi khusus. berbeda dengan penjumlahan dimana excel menyedikan fungsi SUM, SUMIF, SUMIFS dan lain-lainnya. untuk lebih jelasnya akan kita bahas satu per satu.
Rumus Penjumlahan Excel
Cara Pertama
Cara yang paling mendasar dalam melakukan penjumlahan didalam Excel adalah dengan menggunakan operator plus (+). Cara penulisan rumusnya sama seperti saat kita menuliskan soal penjumlahan seperti pada umumnya. Misalkan kita ingin menjumlah angka 10,20,30,40,50 maka rumus excelnya kita tulis :
=10+20+30+40+50
Jika ingin menjumlahkan angka-angka didalam sebuah cell misalkan masing-masing pada cell A2 hingga A6 terisi angka 10,20,30,40,50 dan kita ingin menjulahkan cell-cell tersebut maka rumus excelnya :
=A2+A3+A4+A5+A6Cara Kedua
Cara kedua dalam melakukan penjumlahan adalah dengan menggunakan fungsi SUM pada Excel. Untuk fungsi SUM sendiri bisa anda pelajari pada tulisan sebelumnya. Menjumlahkan data atau angka-angka dengan fungsi SUM ini lebih sering menjadi pilihan dari pada menggunakan operator plus (+). Cara ini lebih simple dan efisien tentunya.
Sebagai contoh untuk menjumlahkan data angka diatas pada cara pertama rumus excelnya adalah
=SUM(A2:A6)Untuk lebih jelasnya perhatikan gambar berikut.
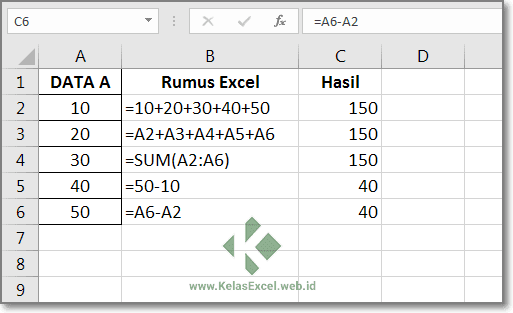
Cara Ketiga
Selain fungsi SUM, Excel juga menyediakan beberapa fungsi lain untuk penjumlahan khusus. Diantaranya: Fungsi SUMIF untuk menjumlah data berdasarkan satu kriteria atau syarat tertentu. Fungsi SUMIFS untuk menjumlah data berdasarkan lebih dari satu kriteria atau syarat tertentu (Banyak kriteria). beberapa varian lain Fungsi SUM , SUBTOTAL, SUMPRODUCT, COUNT, COUNTAdan lain-lain yang insyaAllah akan saya bahas pada kesempatan lain.
Rumus Pengurangan Excel
Rumus excel ntuk melakukan pengurangan adalah menggunakan operator minus (-). Excel tidak menyediakan fungsi khusus seperti penjumlahan dengan fungsi SUM. Kenapa demikian? saya tidak tahu. ehehehehe.
Cara penulisan rumusnya sederhana. seperti menuliskan soal pengurangan. Hanya pada awal rumus harus dikasih tanda sama (=) dengan ini sebagai tanda bahwa yang kita tuliskan adalah rumus excel/formula. dan hal ini berlaku dalam penulisan rumus excel apapun. contoh : untuk mengurangi angka 50 dengan angka 10 rumus excelnya:
=50-10
Untuk mengurangi angka didalam cell tertentu misalnya cell B6 berisi angka 50 kita kurangi B2 beerisi angka 10 maka rumus excelnya menjadi:
=A6-A2Perhatikan gambar berikut.
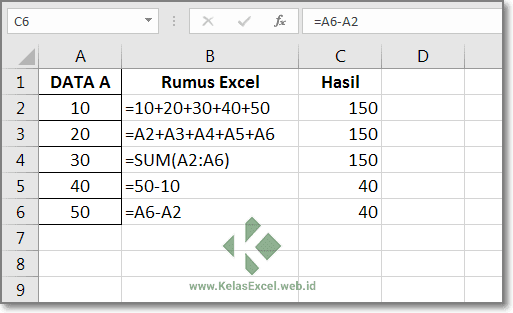
Rumus Perkalian Excel
Cara Pertama
Rumus excel untuk melakukan perkalian adalah menggunakan operator asterik atau tanda bintang (*).
Cara Kedua
Cara kedua untuk melakukan perkalian adalah dengan menggunakan fungsi PRODUCT.
Untuk lebih jelasnya lihat penggunaan kedua cara tersebut dalam rumus excel pada gambar dibawah:

Rumus Pembagian Excel
Untuk melakukan pembagian dalam rumus excel adalah menggunakan operator slash atau garis miring(/). Cara menggunakannya dalam rumus excel sama dengan cara=cara sebelumnya.
Perhatikan gambar berikut:

Demikian yang bisa saya bagikan kali ini, semoga bermanfaat dan menambah pengetahuan kita dalam menggunakan Microsoft Excel sebagai pemula seperti saya.